 |
| Gambar 352.VD Jaringan LAN |
Terdapat berbagai jenis jaringan komputer, salah satunya LAN. Di sini kamu akan mempelajari cara membuat LAN sendiri. Walau sekarang WiFi lebih banyak dipakai, tapi tidak membuat LAN menjadi ditinggalkan.
Instalasi LAN sendiri ditujukan untuk berbagai kebutuhan, di antaranya sharing data antar komputer, mendapatkan kecepatan internet tinggi, hingga untuk ngegame, dan masih banyak lagi tentunya.
Alat Untuk Membuat Jaringan LAN:
Seperti di judul, Pinhome akan menjelaskan langkah-langkah untuk membuat jaringan LAN. Namun sebelumnya kita butuh alat-alat tertentu, yaitu:
1. Kabel LAN
Pertama kabel LAN. Kabel ini ciri khasnya berwarna biru dengan konektor RJ-45, berfungsi sebagai media utama menyambungkan komputer ke jaringan. Kabel LAN bisa dibeli dengan murah di toko-toko komputer terdekat. Untuk panjang 1 sampai 2 meternya hanya sekitar Rp 20 ribuan.
2. Switch
Kalau kamu ingin membangun jaringan LAN dengan jumlah komputer yang terkoneksi lebih dari 1, maka wajib menggunakan switch. Alasannya, karena setiap komputer biasanya hanya memiliki 1 port untuk jaringan LAN.
Nah, fungsi switch ini untuk membuat sebuah gerbang yang menghubungkan banyak komputer kedalam satu jaringan. Kamu pasti bisa paham hanya dengan melihat bentuk switchnya bukan?
3. Ethernet Card (Optional)
Untuk pengguna komputer yang tidak memiliki port LAN atau mungkin rusak, bisa coba untuk memakai Ethernet Card. Ethernet Card ini nantinya akan disambungkan ke slot PCI yang ada di motherboard komputer.
4. USB LAN (Optional)
Slot PCI komputer kamu sudah penuh? Solusinya bisa memakai USB LAN. Secara fungsi sama saja, yakni untuk membuat port LAN namun dengan media USB. Kamu bisa membelinya di toko-toko komputer terdekat.
5. Modem (Optional)
Karena hanya menyambungkan komputer kedalam suatu jaringan lokal, maka tidak tersedia akses internet pada LAN. Karena itu kita membutuhkan modem terlebih dahulu. Modem yang direkomendasikan bisa berbentuk router.
Pada dasarnya, untuk membuat jaringan LAN kita hanya memerlukan kabelnya. Berikut ini cara membuat jaringan LAN sendiri.
Cara Membuat Jaringan LAN
Cara membuat jaringan LAN itu mudah, yang sulit itu adalah konfigurasi awalnya. Karena jika salah, komputer tidak akan bisa terhubung. Berikut ini langkah-langkah membuat jaringan LAN, bisa untuk Windows 7, Windows 8, dan Windows 10.
1. Hubungkan Terlebih Dahulu Komputer
Langkah pertama, silakan hubungkan terlebih dahulu komputer (atau laptop) melalui port menggunakan kabel LAN. Caranya:Kamu bisa sambung dua komputer secara langsung dengan kabel LAN (sederhana).
Kemudian, sambung dua atau lebih komputer langsung ke switch atau router. Setelah itu kamu bisa menggunakan topologi jaringan. Ciri LAN yang sudah aktif, biasanya akan terdapat lampu indikator menyala berwarna kuning atau merah. Lampu tersebut berkedip, menandakan bahwa LAN sudah berjalan.
2. Nonaktifkan Pengaturan Jaringan Firewall
Firewall adalah sebuah fitur pada Windows yang berfungsi sebagai keamanan saat user sedang browsing di internet dan bisa mempercepat internet. Walau bermanfaat, Firewall ini bisa membuat jaringan LAN yang kita buat justru jadi tidak bisa terhubung (terblokir).
Karena itu, direkomendasikan untuk menonaktifkannya terlebih dahulu. Caranya seperti ini:
- Silakan buka terlebih dahulu Control Panel Windows.
- Buka menu System and Security.
- Kemudian klik bagian Windows Defender Firewall.
- Lalu pada bagian menu kiri, pilih Turn Windows Defender Firewall to on or off.
- Kemudian setting Private network settings dan Public network settings menjadi off.
- Kalau sudah klik Ok. Sekarang jaringan LAN sudah siap dibuat.
3. Atur Konfigurasi Jaringan LAN di Komputer Pertama
Membuat jaringan LAN bisa dilakukan di komputer dengan versi Windows apa saja. Namun disarankan, minimal pakai Windows 7 atau versi diatasnya, untuk mendapatkan fitur keamanan yang bagus.
Pertama setting dulu IP Address, berikut caranya:
- Pertama buka Control Panel di Windows.
- Kemudian masuk ke bagian Network and Internet.
- Buka lagi menu Network and Sharing Center.
- Klik pada bagian Change adapter settings.
- Pilih koneksi Ethernet > Klik kanan lalu pilih Properties.
- Pilih pada bagian Internet Protocol (TCP/IPv4) lalu klik tombol Properties.
- Isi IP Address secara manual menjadi:
- IP Address 192.168.1.1
- Subnet mask 255.255.255.0
- Default Gateway Isi sesuai dengan IP modem
Untuk DNS bisa dikosongkan. Namun kalau ingin diisi juga bisa, menggunakan DNS Google.
- Preferred DNS Server 8,8.8.8
- Alternate DNS Server 8.8.4.4
Pengaturan LAN tersebut di Windows 7, Windows 8, Windows 10 sama langkah-langkahnya.
4. Cara Mengatur Konfigurasi LAN untuk Komputer Kedua
Setelah komputer pertama selesai diatur, langkah selanjutnya adalah mengaktifkan konfigurasi LAN pada komputer 2 dan komputer-komputer lainnya. Caranya kurang lebih sama, yakni melalui properties di Internet Protocol (TCP/IPv4) Control Panel.
Bedanya ada pengaturan IP, dimana komputer seterusnya harus memiliki akhir angka yang berbeda. Contohnya begini:
- Komputer 1: 192.168.1.1
- Komputer 2: 192.168.1.2
- Komputer 3: 192.168.1.3
- Komputer 4: 192.168.1.4
- Dan seterusnya.
Sedangkan untuk pengaturan lainnya, seperti subnet mask, default gateway maupun pengaturan DNS bisa disamakan. Kecuali kalau kamu hanya menyambungkan dua komputer saja.
Untuk bagian subnet mask harus dibuat begini:
- Subnet Mask komputer 1 : 192.168.1.2
- Subnet Mask komputer 2 : 192.168.1.1
- Dan seterusnya.
5. Mengetes LAN
Kalau kamu sudah mengikuti langkah-langkah diatas dengan benar, maka otomatis jaringan LAN bisa langsung dipakai. Kamu bisa mengecek koneksi LAN-nya sudah terhubung atau belum, menggunakan cara berikut:
Komputer 1:
- Klik tombol start Windows.
- Kemudian buka CMD.
- Setelah itu ketik \\\”ping 192.168.1.2\\\” lalu tekan Enter.
Komputer 2:
- Klik tombol start Windows.
- Kemudian buka CMD.
- Setelah itu ketik \\\”ping 192.168.1.1\\\” lalu tekan Enter.
Ciri jaringan sudah terhubung, akan muncul pesan reply. Jika gagal, nanti akan muncul pesan timed out. Kalau kamu mendapatinya timed out silakan dicoba atur-atur lagi. Langkah ini sering juga disebut dengan istilah ping.
Solusi Jika LAN Tanda Silang
Biasanya setelah kita menghubungkan laptop atau komputer via LAN, bisa langsung terhubung, bisa juga muncul tanda silang / silang merah. Untuk ini solusinya tidak sulit.
- Periksa pengaturan IP pada LAN. Biasanya belum benar.
- Kalau menghubungkan banyak komputer, periksa topologinya.
- Pastikan Firewall sudah mati dengan benar.
- Restart semua komputer kemudian coba lagi.
Cara Sharing Data Menggunakan Kabel LAN
Jaringan LAN sudah tersambung? Maka kamu bisa mulai menggunakan fitur-fitur yang terdapat pada jaringan. Salah satu yang mungkin paling dibutuhkan ialah sharing data. Dengan sharing data ini kamu bisa berbagi data pribadi antara 1 komputer dengan komputer lainnya, dengan kecepatan transfer yang sangat cepat.
Sebelum mengaturnya, kamu harus memastikan dua hal berikut:
- Pastikan kamu sudah menonaktifkan Firewall.
- Perintah ping yang kamu lakukan di CMD sudah mendapatkan pesan reply.
- Konfigurasi yang dilakukan sudah benar, terutama pada bagian subnet mask.
Untuk langkah-langkahnya begini:
- Buka Control Panel.
- Masuk ke menu Network and Internet lalu buka Network and Sharing Center.
- Klik pada Connections yang sedang terhubung.
- Klik Properties > pilih tab Sharing > kemudian centang Allow others network users to connect through this computer\\\’s Internet connection.
Kalau sudah, lanjut klik Change Advanced Sharing Settings yang ada pada menu bagian kiri, kemudian aktifkan fitur-fitur berikut:
- Turn on network discovery.
- Turn on file printer sharing.
- Pada Public Folder aktifkan Turn on sharing.
- Nonaktifkan Password protected sharing.
Pengaturan tersebut harus kamu lakukan di semua komputer yang terhubung ke LAN. Dan selanjutnya, kamu buka komputer yang ingin dibagikan datanya, lalu ikuti langkah-langkah ini:
- Klik kanan folder atau file yang ingin dibagikan > Lalu pilih Properties.
- Masuk ke tab Sharing lalu klik Share.
- Pada menu dropdown > Pilih Everyone.
- Aktifkan opsi Read / Write.
- Lalu klik Share.
Nah, kamu bisa membuka folder tersebut dengan memasukkan IP komputer yang dibagikan melalui menu Run. Caranya klik tombol Windows + R > Masukkan IP komputernya > Lalu klik Ok.
Sekilas Tentang LAN
LAN adalah singkatan dari Local Area Network, yang berarti Jaringan Area Lokal. Maksudnya adalah sebuah jaringan komputer yang dibangun di suatu tempat untuk kebutuhan akses koneksi.
Misalnya di suatu kantor, terdapat satu modem yang menyediakan akses internet, sedangkan clientnya ada 20. Untuk membuat seluruh client tersebut bisa mengakses internet, dibangunlah jaringan LAN.
Ada beberapa keuntungan menggunakan jaringan LAN, yaitu:
- Hemat biaya, karena akses internet dari provider yang dibutuhkan hanya satu, dan kita bisa membagikannya ke banyak users.
- Mudah membuatnya, karena tidak memerlukan banyak alat.
- Bisa untuk transfer file, misalnya antar komputer. Tentu ini bisa menghemat waktu, ketimbang menggunakan perangkat eksternal.
- Bisa menghubungkan ke perangkat selain komputer, seperti printer. Banyak loh printer yang bisa menggunakan jaringan LAN untuk dioperasikan.
Kesimpulan
Demikianlah sedikit ulasan tentang cara membuat jaringan LAN sendiri. Setting awalnya mungkin memang relatif agak ribet, tapi sifatnya sesekali saja. Alernatif membuat jaringan LAN sendiri ini bisa membantumu untuk menghemat budget dan memudahkan PC atau laptop untuk terhubung ke perangkat lain. Sekian ulasan pinhome kali ini, semoga bermanfaat!
Editor: Syahya Rembulan
Cara Membuat Jaringan LAN
https://www.pinhome.id/blog/cara-membuat-lan/












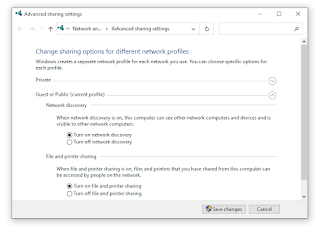

Tidak ada komentar:
Posting Komentar
Catatan: Hanya anggota dari blog ini yang dapat mengirim komentar.